How to Create Mail Merge with Gmail and Google Docs
A Mail merge program helps you send personalized email messages to multiple contacts in one go. The individual messages have the same content but some parts of the message can be customized. For instance, you can greet each recipient by their first name, you can include their postal address in the message body while the other parts stays the same.
Mail Merge is for all. If you are organizing a party at your home, you can send personalized email invitations to all your friends with the help of mail merge. A business owner can use mail merge to inform customers about upcoming deals and offers. Teachers can send individual assignments and reports to students through mail merge.
HTML Mail Merge with Gmail
Mail Merge is available in free and premium editions. The latter includes more features and you can even opt for one-to-one support via email, Skype or Google Hangouts.
| Features | Free | Premium | Premium+ |
|---|---|---|---|
| Works with Gmail & Google Apps | Yes | Yes | Yes |
| Can include CC or BCC addresses | No | Yes | Yes |
| Send emails through an alias | No | Yes | Yes |
| Track outgoing messages with Google Analytics | No | Yes | Yes |
| Include personalized file attachments | No | Yes | Yes |
| Specify a different Reply-to address | No | Yes | Yes |
| Installation Manual (PDF) included | No | Yes | Yes |
| Support options | Support Forums | Email Support | One-to-one support over Skype or Google Hangouts |
| Forever Free | Get Premium | Get Premium+ | |
| You may make payments through PayPal or your credit and debit cards. You can request a refund within 24 hours of purchase. | |||
How to do Mail Merge with Gmail
With Mail Merge for Gmail, you can send rich-text (HTML) emails to multiple people and the messages can also include file attachments. Let’s get started:
- Click here to create a copy of the Mail Merge sheet in your Google Drive. It internally uses Google Apps Script.
- Under the new “Mail Merge” menu in the sheet, click on “Reset” to clear the canvas and also authorize the sheet to access your Gmail and Google Contacts.
- Open Google Contacts and create a new Group with all the contacts who you would like to send a personalized email. Alternatively, you can enter the names and email addresses of recipients manually in the Google Sheet.
- Under the Mail Merge menu, choose Import Google Contacts and select the Google Contacts group that you created in Step 3. Google Docs will now automatically import all the relevant Gmail contacts into the spreadsheet.
- Fill-in the various fields of the email template. (video)
- You can compose an email template in rich text using the HTML Mail tool and then copy-paste the generated HTML code into the message body field of the Google Sheet.
- If you would like to add an attachment to your email messages – say a PDF file or a Word document – just upload that file to Google Docs and copy-paste the ID of the file into the Attachment ID field. You can find the ID of a Google Docs file in its URL.
- Go to the Mail Merge menu again and click “Start Mail Merge” – the status column will change to “OK” for all email messages that were successfully delivered.
That’s it! You’ve just completed your first mail merge through Gmail and Google Docs. Please note that Gmail has a daily sending limit and you can send a maximum of 100 messages in a day.
How to Create Mail Merge with Gmail and Google Docs
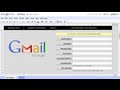 Reviewed by Unknown
on
00:30
Rating:
Reviewed by Unknown
on
00:30
Rating:
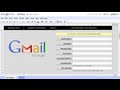 Reviewed by Unknown
on
00:30
Rating:
Reviewed by Unknown
on
00:30
Rating:




No comments: